MODUL POWERPOINT 2007
MEMPERCANTIK TEKS DENGAN COREL X4
MODUL PHOTOSHOP DASAR
MODUL EXCEL 2007
MODUL WORD 2007
Selasa, 21 Oktober 2014
Kamis, 16 Oktober 2014
MEMECAH OBJEK
[ 1 ] Buat objek persegi sembilan dengan menggunakan poligon
[ 2 ] Buat objek persegi panjang dan letakkan diatas objek persegi sembilan
 |
| Persegi 9 dengan menggunakan Poligon |
 |
| persegi panjang diatas persegi sembilan |
[ 3 ] Seleksi kedua objek tersebut dengan Pick Tool, lalu potong dengan Back Minus Front caranya dapat dilihat disini
 |
| Objek setelah dipotong |
Amati objek diatas, objek tersebut tampak menjadi 2 objek sekarang. Padahal sesungguhnya objek tersebut merupakan 1 objek. untuk membuktikannya anda dapat seleksi dan anda ubah warnanya pasti keduanya ikut terseleksi dan ikut berubah warna, pasti keduanya akan ikut terseleksi dan akan ikut berubah warna.
 |
| Seleksi Objek sebelum dipecah |
Untuk membuat objek diatas betul-betul menjadi 2 objek, anda harus lakukan langkah pemisahan/pemecahan objek terlebih dahulu. Dengan cara :
[ 4 ] Seleksi objek dan pilih menu Arrange > Break Curve Apart
 |
| Break Curve Apart |
 |
| Seleksi objek setelah dipecah |
 |
| Warna dapat dibedakan setelah di pecah |
Nah sekarang objek telah benar benar menjadi 2. Tuh buktinya, objek dapat dibedakan warnanya dan dapat diseleksi satu satu sekarang.
TEKNIK MEMBUAT POLA JAM DINDING
[ 1 ] Buat sebuah objek Rectangle dengan ukuran 5 x 14 mm
[ 2 ] Klik 2x pada objek Rectangle
[ 3 ] Tarik titik porosnya kebawah sebagai pusat perputaran
[ 4 ] Lakukan Tranformasi Rotasi dengan perhitungan :
Jumlah jam = 12
Keseluruhan sudut lingkaran = 360 derajat
Jumlah rectangle yang dibutuhkan untuk membuat jam = Sudut Lingkaran/12
= 360/12 = 30 derajat
Jadi kita harus melakukan Tranformasi Rotasi dengan ketentuan :
Anggle = 30
Duplikasi = 11 kali
Tidak ada satupun manusia didunia ini yang terlahir Bodoh....
Semua orang bisa menjadi Pintar jika orang tersebut mau berusaha untuk menjadi Pintar.
 |
| Drawing Page dengan 1 objek Rectangle |
 |
| Objek setelah diklik 2x |
 |
| Titik poros yang telah dipindah |
Jumlah jam = 12
Keseluruhan sudut lingkaran = 360 derajat
Jumlah rectangle yang dibutuhkan untuk membuat jam = Sudut Lingkaran/12
= 360/12 = 30 derajat
Jadi kita harus melakukan Tranformasi Rotasi dengan ketentuan :
Anggle = 30
Duplikasi = 11 kali
 |
| Tranformasi Rotasi |
 |
| Setelah diduplikasi |
 |
| Pola Jam |
Nah sekarang pola jam dinding sudah jadi, silahkan anda lanjutkan untuk membuat designnya sehingga jam yang anda buat terlihat lebih indah dan menarik. Anda juga dapat menambahkan perputaran detik atau menitnya dengan cara yang sama dengan dengan cara diatas.
Selamat mencoba.......Tidak ada satupun manusia didunia ini yang terlahir Bodoh....
Semua orang bisa menjadi Pintar jika orang tersebut mau berusaha untuk menjadi Pintar.
MEMBUAT GAMBAR PAYUNG
Ikuti langkah - langkah berikut :
[ 1 ] Buat Objek Lingkaran dengan diameter 180 mm dan segi empat dengan ukuran menyesuaikan. lihat pada gambar dibawah
[ 2 ] Letakkan Objek segi empat diatas Lingkaran dengan posisi seperti gambar dibawah, kemudian seleksi kedua objek tersebut dengan menjaringnya menggunakan Pick Tool
[ 3 ] Potong dengan Back Minus Front cara memotong nya dapat anda lihat disini
[ 4 ] Buat lingkaran kecil dengan diameter 18 mm dengan perhitungan sebagai berikut :
Diameter lingkaran besar = 180 mm
Untuk mendapatkan 10 lingkaran kecil maka gunakan rumus Diameter lingkaran besar dibagi 10
= 180/10 = 18
Maka kita buat lingkaran kecil dengan ukuran 18 mm
[ 5 ] Lakukan Transformasi Posisi dengan Relative Position = Kanan, Duplikasi sebanyak 9 kali Untuk cara melakukan Transformasi posisi dapat dilihat disini
[ 6 ] Seleksi seluruh objek dengan cara jaring dengan Pick Tool lakukan langkah Back Minus Front
[ 7 ] Warnai objek dengan Patern Fill, cara mewarnai objek dapat dilihat disini
[ 8 ] Buat garis dengan Free Hand Tool
[ 9 ] Atur garis dengan cara tekan tombol keyboard F12, atau pilih Outline Pen.
Atur Width dan Arrows sesuai dengan gambar diatas.
[ 10 ] Pindah garis kebelakang caranya dapat dilihat disini
Bagaimana ?
Sudah terlihat seperti payung bukan ?
Tapi tunggu dulu..... Masa iya payung ada tongolan runcing dibawahnya ? !
Rasanya tidak mungkin.
Okkay.... ternyata perlu ditambah 1 langkah lagi untuk membuat gambar payung tampak lebih
bagus lagi.
[ 12 ] Sembunyikan arah panah yang ada dibawah dengan cara buat objek dengan Rectangle tapi kali ini dibuat dengan ukuran kecil saja.
Hilangkan warna objek Rectangle dengan cara Klik kiri pada tanda Silang ( Gambar Color Pallete ) yang ada pada bagian atas Color Pallete untuk menggilangkan warna pada bagian dalam objek dan Klik kanan untuk menghilangkan warna pada baagian garis objek.
Nah sekarang Payungnya sudah mirip nih dengan versi aslinya ( mungkin ). Sudah siap buat dibawa jalan - jalan, pas banget di cuaca panas seperti sekarang. Let's go For Fun....
[ 1 ] Buat Objek Lingkaran dengan diameter 180 mm dan segi empat dengan ukuran menyesuaikan. lihat pada gambar dibawah
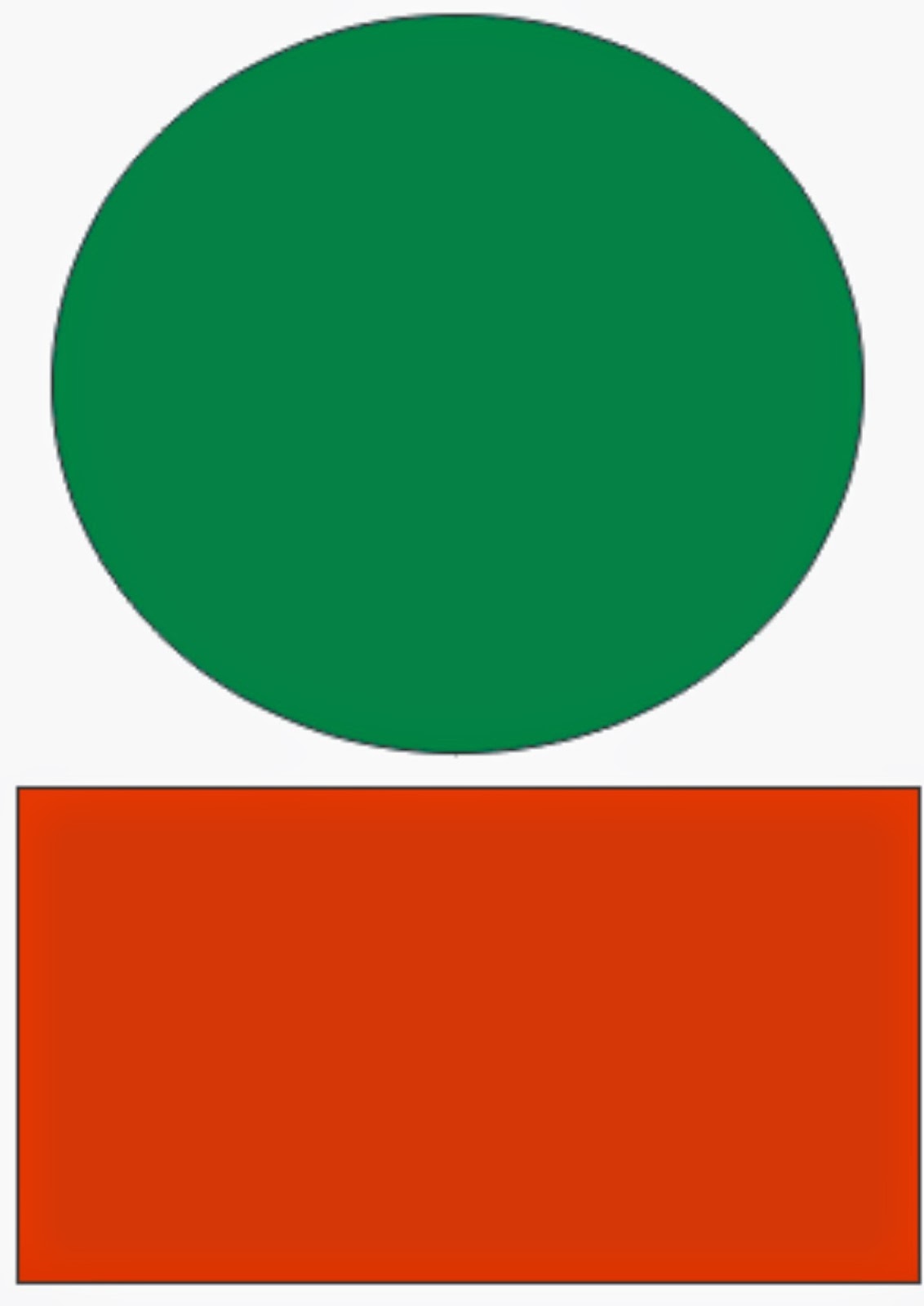 |
| Objek dengan Ellip dan Rectangle Tool |
[ 2 ] Letakkan Objek segi empat diatas Lingkaran dengan posisi seperti gambar dibawah, kemudian seleksi kedua objek tersebut dengan menjaringnya menggunakan Pick Tool
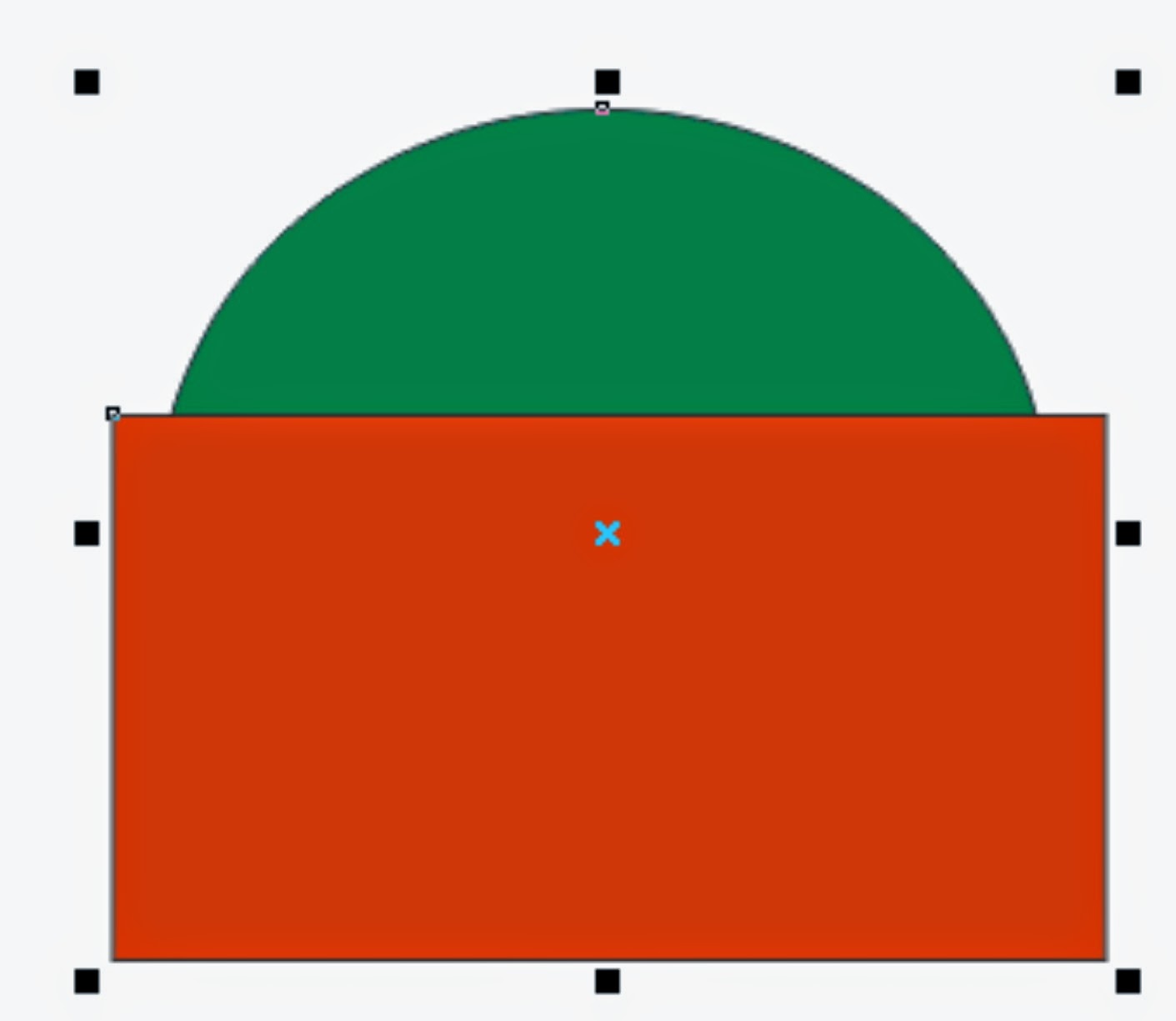 |
| Objek yang telah diseleksi dengan Pick Tool |
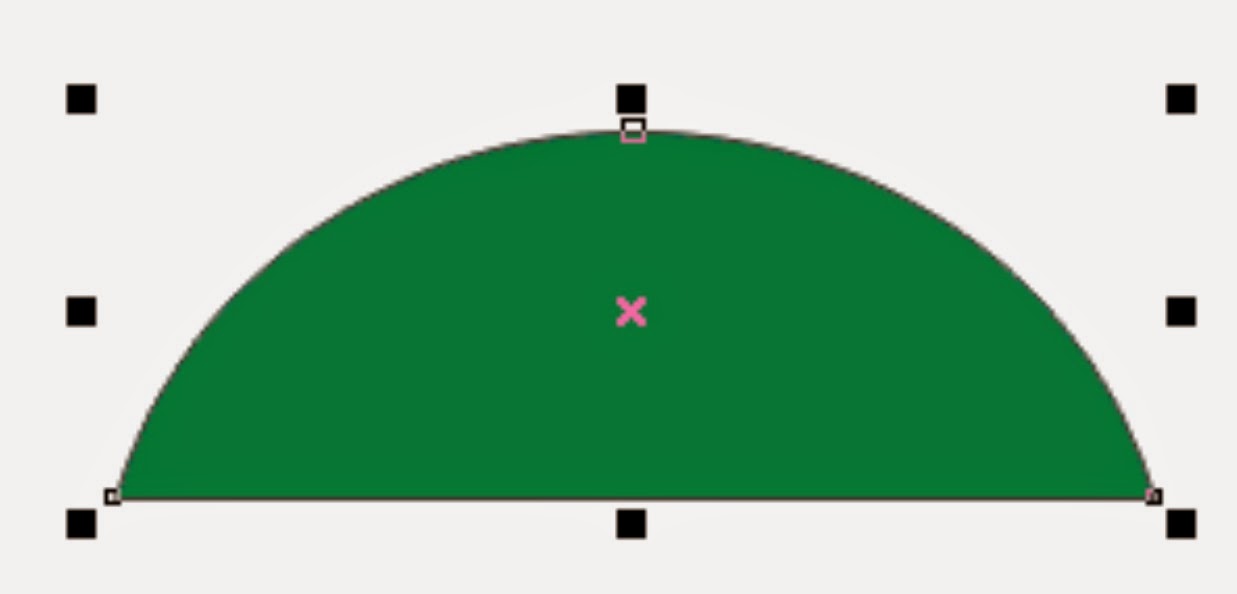 |
| Lingkaran yang telah dipotong dengan Back Minus Front |
Diameter lingkaran besar = 180 mm
Untuk mendapatkan 10 lingkaran kecil maka gunakan rumus Diameter lingkaran besar dibagi 10
= 180/10 = 18
Maka kita buat lingkaran kecil dengan ukuran 18 mm
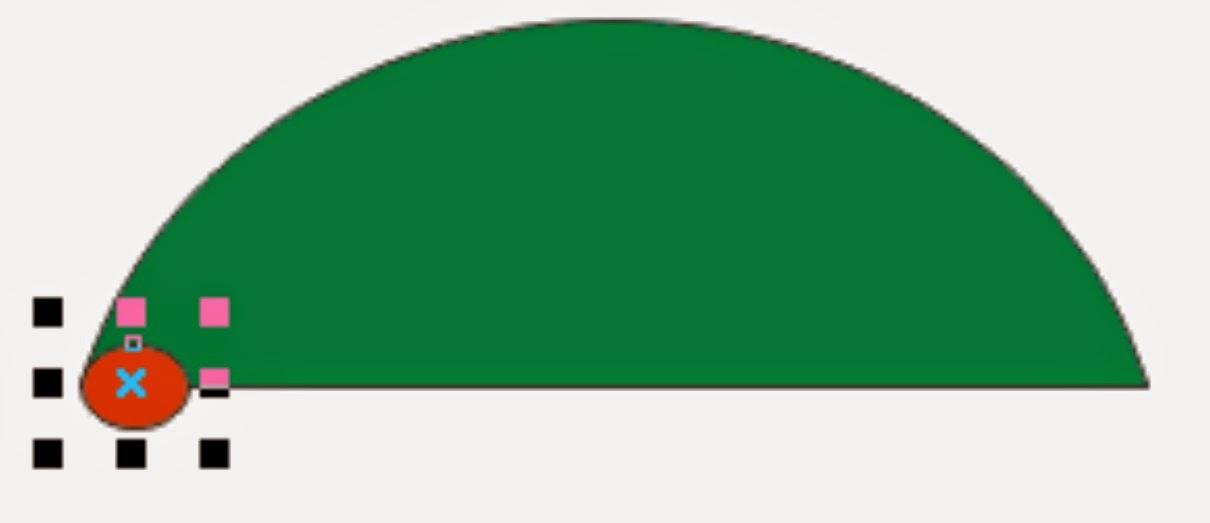 |
| Lingkaran kecil |
[ 5 ] Lakukan Transformasi Posisi dengan Relative Position = Kanan, Duplikasi sebanyak 9 kali Untuk cara melakukan Transformasi posisi dapat dilihat disini
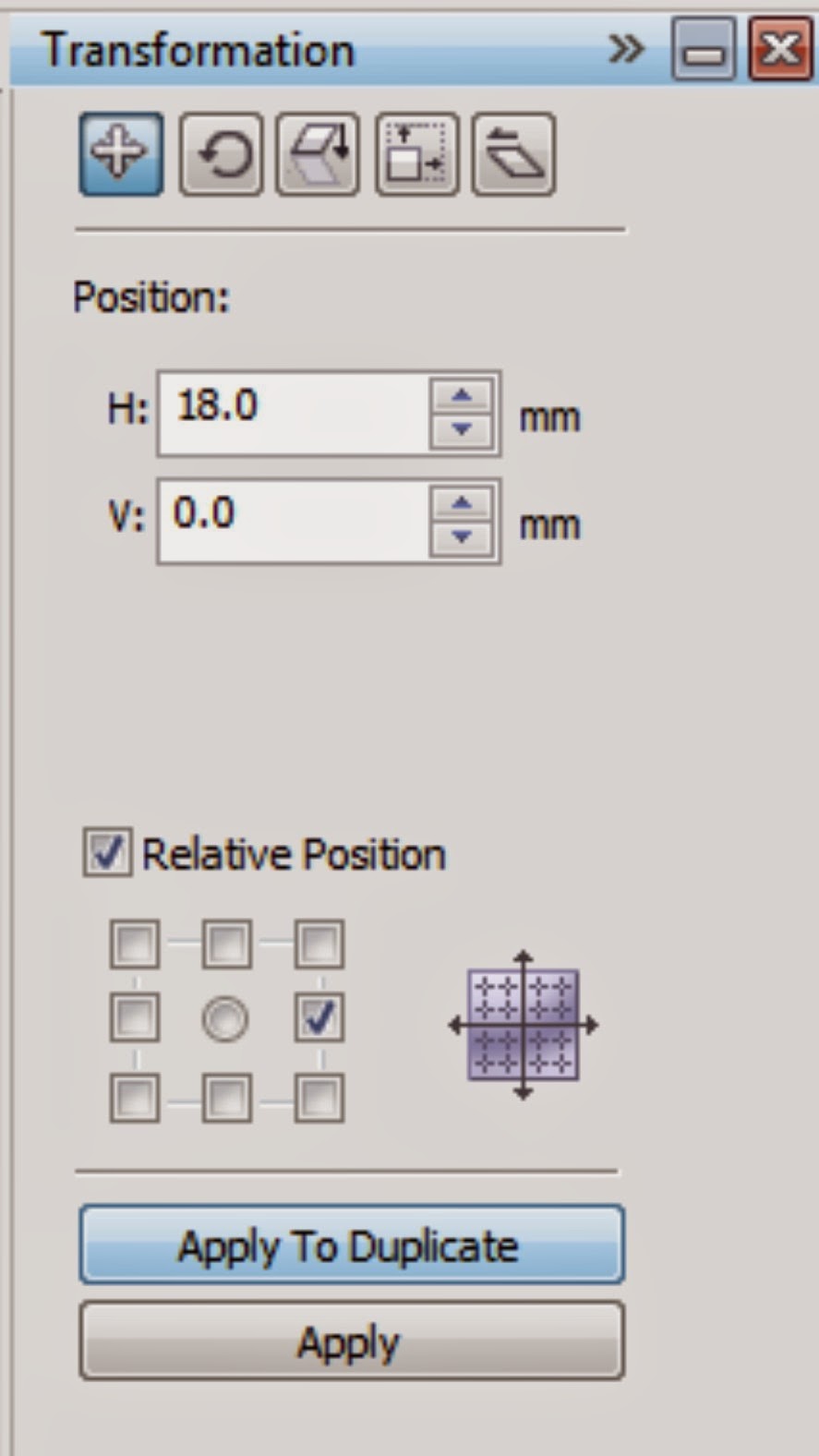 |
| Transformasi posisi |
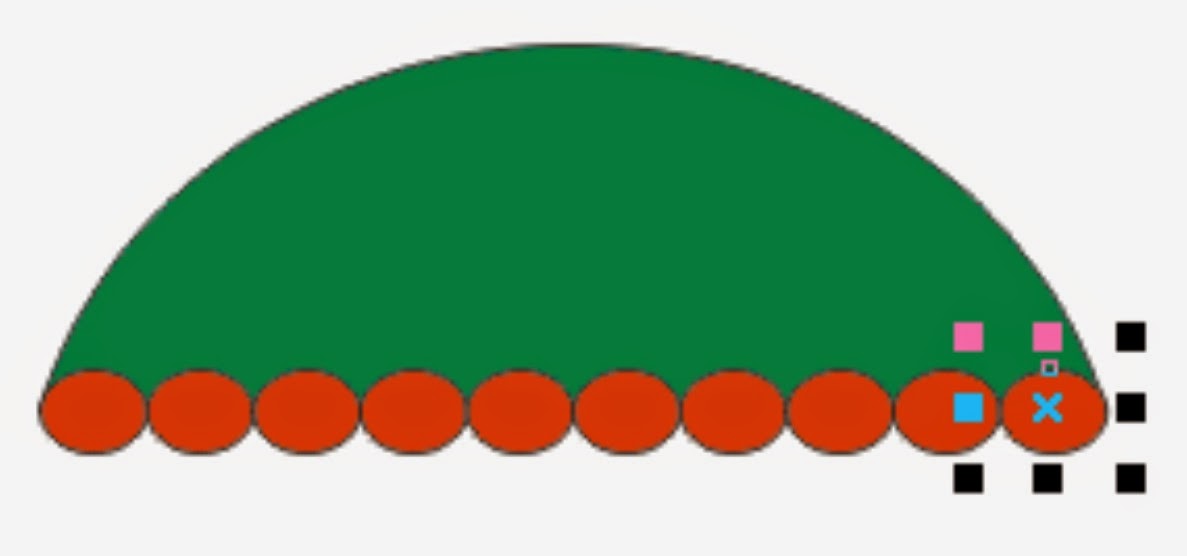 |
| Setelah dilakukan Transformasi Posisi |
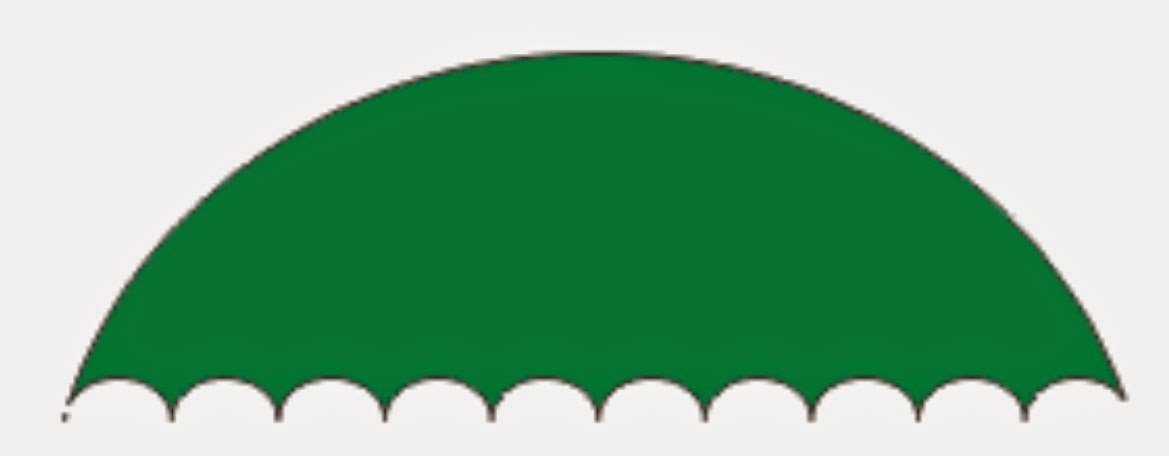 |
| Setelah dipotong dengan Back Minus Front |
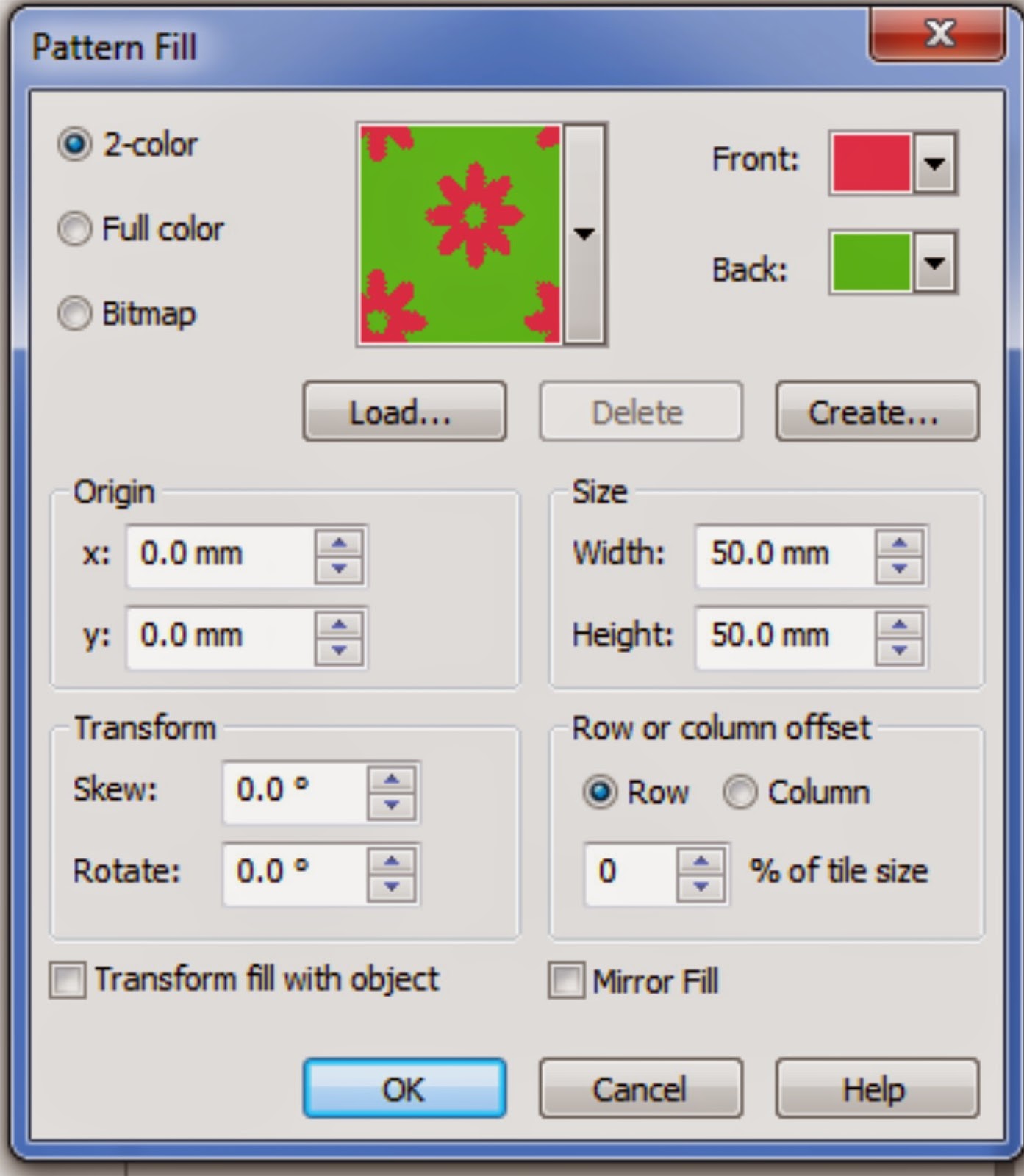 |
| Kotak dialog Patern fill |
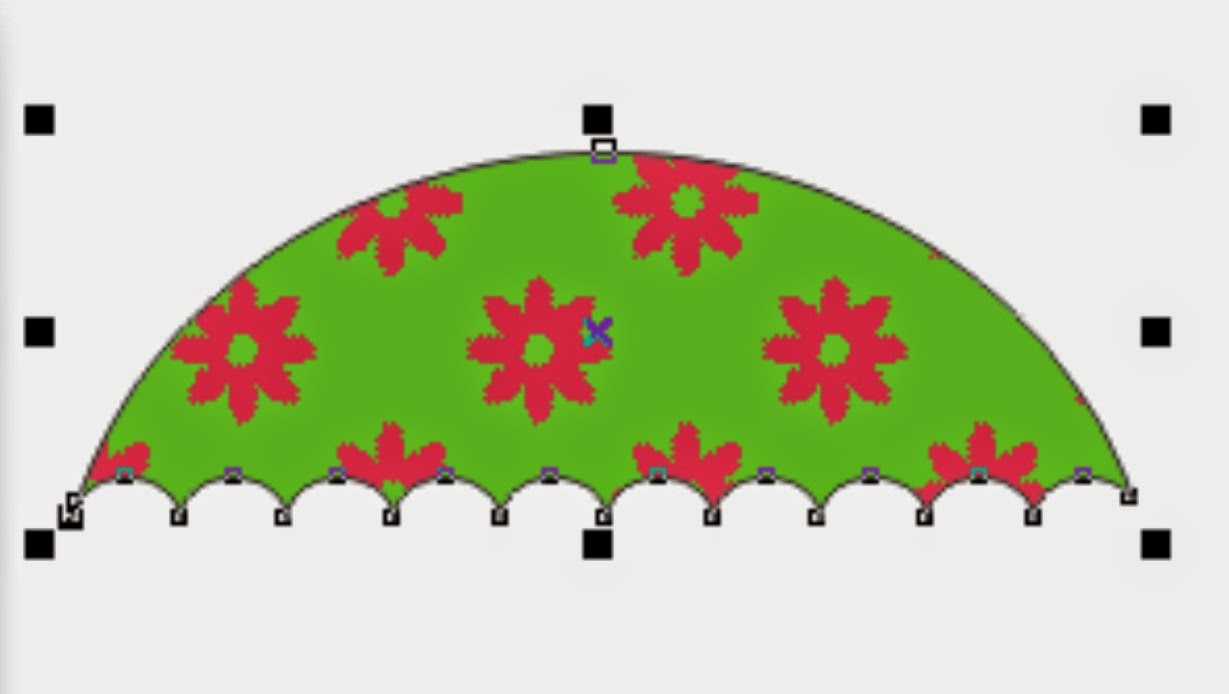 |
| Objek setelah diberi warna dengan Patern fill |
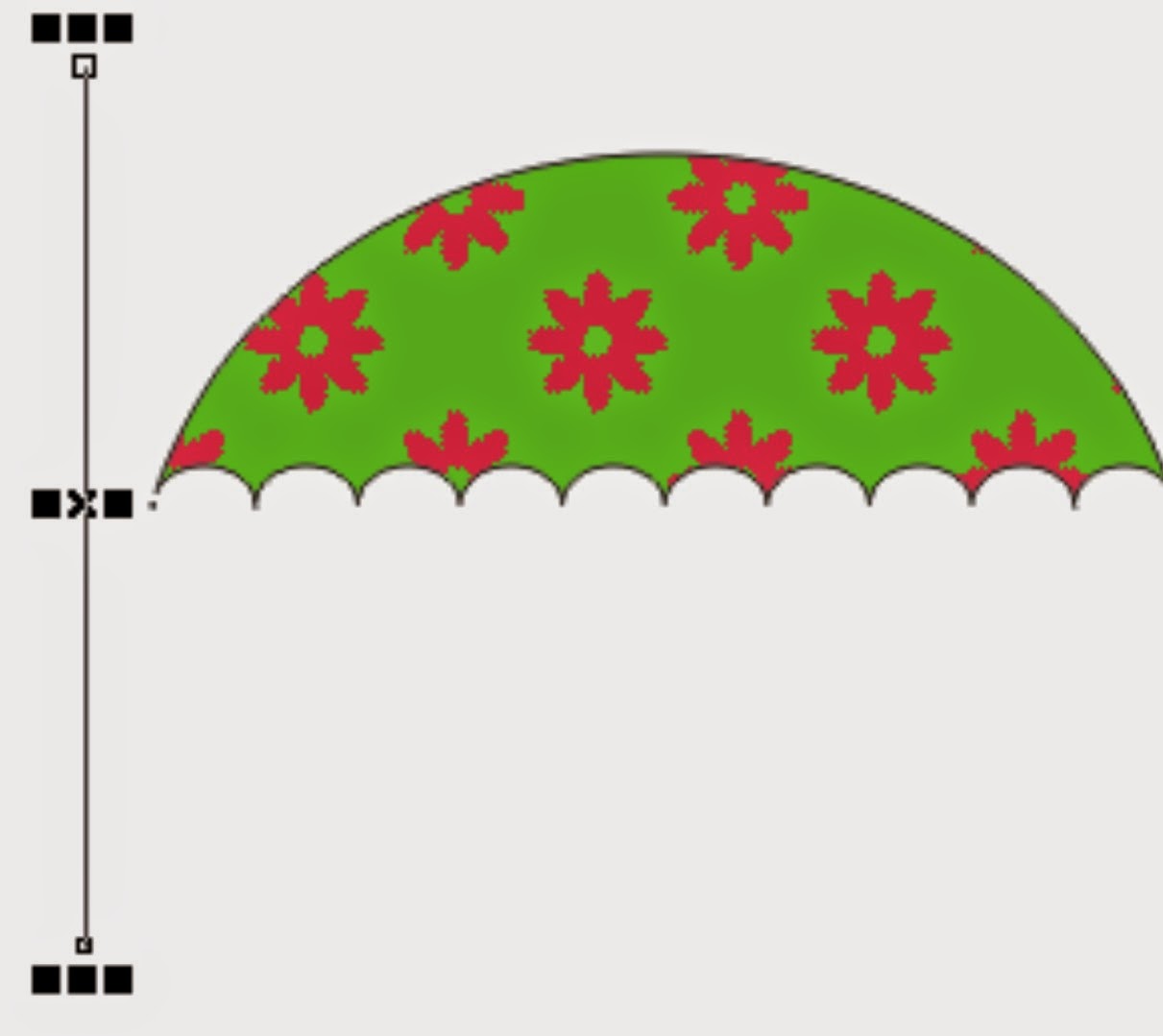 |
| Gambar Kiri = Garis dengan Free Hand Tool |
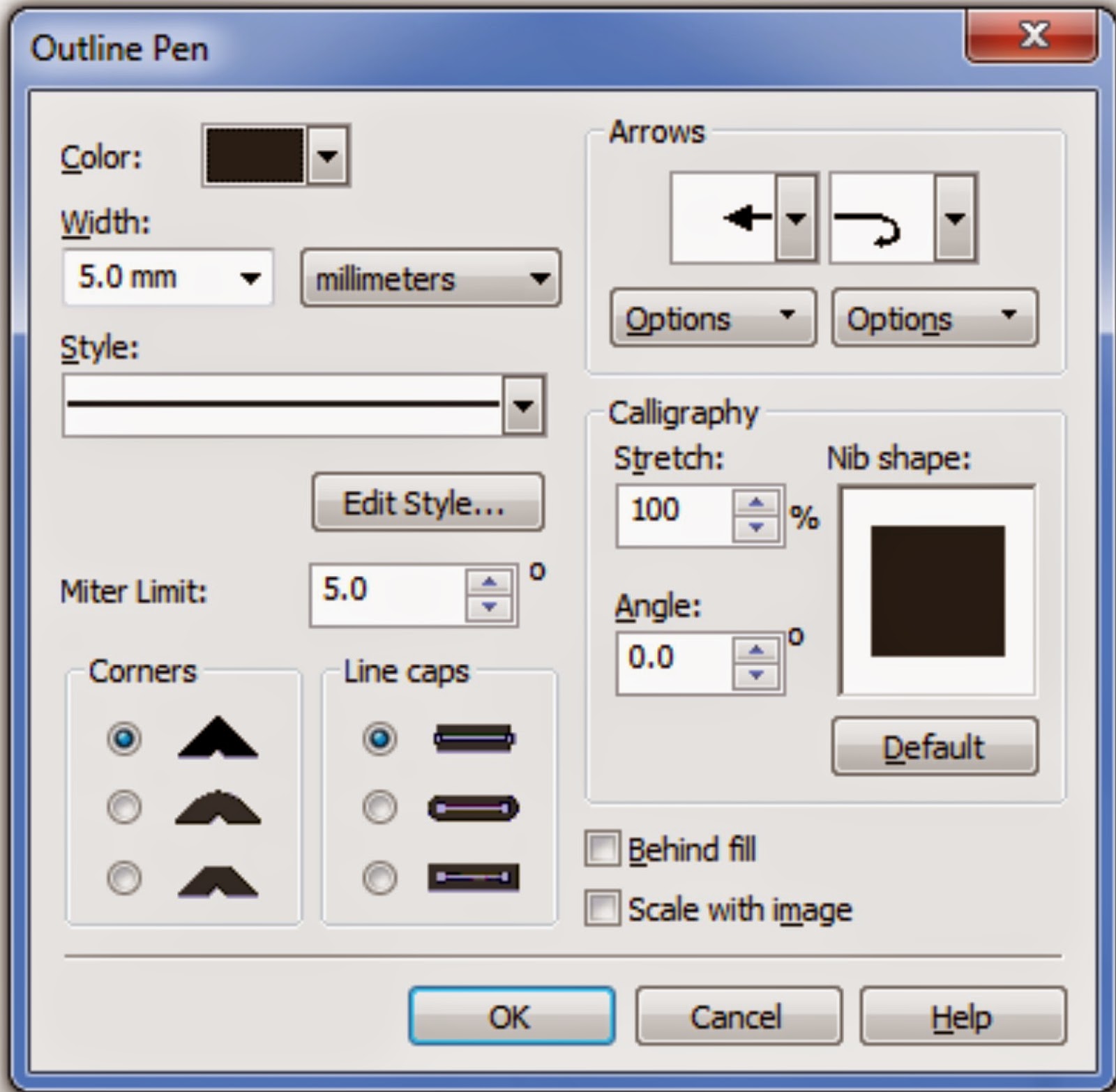 |
| Kotak dialog Outline Pen |
 |
| Setelah dilakukan pengaturan dengan Outline Pen |
 |
| Setelah garis dipindahkan kebelakang |
Sudah terlihat seperti payung bukan ?
Tapi tunggu dulu..... Masa iya payung ada tongolan runcing dibawahnya ? !
Rasanya tidak mungkin.
Okkay.... ternyata perlu ditambah 1 langkah lagi untuk membuat gambar payung tampak lebih
bagus lagi.
[ 12 ] Sembunyikan arah panah yang ada dibawah dengan cara buat objek dengan Rectangle tapi kali ini dibuat dengan ukuran kecil saja.
 |
| Rectangle diletakkan diatas arah panah |
Hilangkan warna objek Rectangle dengan cara Klik kiri pada tanda Silang ( Gambar Color Pallete ) yang ada pada bagian atas Color Pallete untuk menggilangkan warna pada bagian dalam objek dan Klik kanan untuk menghilangkan warna pada baagian garis objek.
 |
| Setelah Rectangle dihilangkan warnanya |
 |
| Payung Cantik |
Nah sekarang Payungnya sudah mirip nih dengan versi aslinya ( mungkin ). Sudah siap buat dibawa jalan - jalan, pas banget di cuaca panas seperti sekarang. Let's go For Fun....
Rabu, 15 Oktober 2014
CONTOH MEMBUAT OBJEK DENGAN ENVELOPE DAN ROTASI
Pada contoh kali ini kita akan membuat Ekor Merak.
Ikuti langkah - langkah sebagai berikut :
[ 1 ] Buat objek dengan Rectangle Tool
[ 2 ] Lakukan edit dengan Envelope Tool sehingga menjadi bentuk seperti dibawah ini
[ 3 ] Beri warna pada objek dengan menggunakan Fountain Fill
[ 4 ] Lakukan Transformasi Rotasi dengan kemiringan = 5 derajat, Duplikasi sebanyak 15 kali
Eit......
Ini gambar ekor merak atau kipas ya ??????
Baiklah, terserah anda mau dinamai apa gambar diatas.
Intinya belajar yang rajin...................................... he he he he
See...
Ikuti langkah - langkah sebagai berikut :
[ 1 ] Buat objek dengan Rectangle Tool
 |
| Objek awal |
 |
| Editing dengan Envelope Tool |
 |
| Hasil objek setelah di Envelope |
 |
| Linear, Two Color, From = hijau |
 |
| To = Orange |
 |
| Objek setelah diwarnai |
 |
| Transformasi Rotasi |
 |
| Ekor merak sederhana |
Eit......
Ini gambar ekor merak atau kipas ya ??????
Baiklah, terserah anda mau dinamai apa gambar diatas.
Intinya belajar yang rajin...................................... he he he he
See...
Sabtu, 11 Oktober 2014
POWERCLIP PADA COREL X4
[ 1 ] Buat Objek yang akan digunakan sebagai tempat untuk dimasuki objek lain.
 |
| Objek awal ( hati )sebelum didalamnya ada objek yang lain |
Anda dapat membuat objek dari Tool Box atau anda juga dapat menggunakan objek yang lain, dapat pula anda mengambil gambar berformat JPG ( format gambar ) melalui File > Import.
Pada contoh kali ini kita akan mengambil objek berformat JPG :
[ a ] Klik File > Import
 |
| Import |
[ b ] Kemudian akan muncul dialog box Import, pilih Folder tempat anda menyimpan file
gambar yang akan anda ambil
 |
| Dialog box Import |
[ d ] Akan muncul teks seperti gambar dibawah
 |
| Setelah gambar dipilih |
[ e ] Tahan mouse anda dan tarik kekanan lalu kebawah, maka gambar akan terlihat seperti
gambar dibawah
 |
| Proses drag untuk menampilkan gambar yang diimport |
 |
| Gambar Pinguins yang selesai diImport |
[ 3 ] Aktifkan gambar yang telah diimport sebelumnya ( pinguins ), untuk mendapat hasil yang diinginkan sesuaikan ukuran gambar yang diimport dengan objek hati
[ 4 ] Klik Effects > PowerClipt > Place Inside Container....
 |
| PowerClip |
[ 5 ]Setelah anda melakukan langkah nomor 4 maka kursor anda akan berubah menjadi anak panah kanan yang tebal
[ 6 ] Klik pada objek hati
 |
| Objek Setelah dilakukan Powerclip |
Langganan:
Postingan (Atom)
















