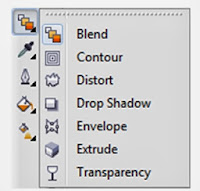E.
INTERAKSI
ANTAR OBJEK
1.
MEMBERI
KONTUR
Kontur digunakan untuk mewarnai atau membuat objek
secara kontinu menuju titik tengah atau titik tertentu dari objek. Pemberian
kontur pada objek dapat dilakukan dengan cara berikut :
[1]
Buat
Teks yang akan dikontur.
[2]
Klik Flyout Interactive Contour Tool dari toolbox.
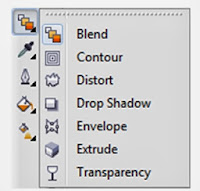
Gambar D.1.1. Flyout Interactive Contour Tool
[3]
Klik dari pinggir objek dan drag ke tengah objek (A ke B).
[4]
Lepaskan
mouse, dan perhatikan kontur yang dibentuk.
[5]
Untuk
mengubah banyak dan jarak antar garis
dapat diubah pada property bar.
Gambar D.1.2. Property Kontur
Keterangan :
|
Preset
|
:
|
pilihan pilihan preset yang tersedia.
|
|
Size Object
|
:
|
indikator letak objek.
|
|
To Center
|
:
|
kontur kearah pusat.
|
|
Outside
|
:
|
kontur kearah luar objek.
|
|
Inside
|
:
|
kontur di dalam objek.
|
|
Contour Steps
|
:
|
Banyak garis kontur.
|
|
Contour Offset
|
:
|
jarak antara garis kontur.
|
|
Outline Color
|
:
|
Warna garis kontur.
|
|
Clear Contour
|
:
|
menghilangkan kontur.
|
Gambar D.1.3. Teks Yang Telah Diberi Efek Contour
2.
MEMBUAT
ENVELOPE
Envelope adalah objek dengan lipatan-lipatan tertentu
sehingga terbentuk keserasian bentuk dan penampilan yang lebih indah sesuai
dengan keinginan anda.
Contoh :
[1]
Ketik
tulisan MEMBUAT ENVELOPE.
[2]
Klik Interactive Envelope
Tool dari Toolbox (Gambar. D.1.1).
[3]
Gerakkan
setiap node sesuai keinginan.
Gambar D. 2.1. Membuat Envelope
Node-node dapat ditarik kemana saja seperti ke dalam,
keluar, sesuai dengan keinginan. Mengubah bentuk Envelope bukan hanya berlaku
pada huruf, tetapi pada objek dalam bentuk gambar juga dapat dilakukan.
Gambar D.2.2. Property Envelope
Keterangan :
|
Preset
|
:
|
pilihan preset yang ada.
|
|
Envelope
Straight Line
|
:
|
mengadakan perubahan garis lurus,
memperbesar memperkecil.
|
|
Envelope
Singgle Art Mode
|
:
|
mengadakan perubahan-perubahan garis
lengkung pada objek dengan hasil simetris.
|
|
Envelope
Double Art Mode
|
:
|
mengadakan perubahan-perubahan garis
lengkung ganda(bias tidak simetris).
|
—
3.
MEMBUAT
DISTORSI
Dalam mengubah atau memberi Distorsi pada objek
perhatikan dan ikuti perintah berikut ini :
[1]
Ketik sebaris
teks.
[2]
Klik Interactive Distortion
Tool (Gambar. D.1.1).
[3]
Drag teks sehingga menjadi bentuk yang anda inginkan.
Gambar D.3.1. Membuat Objek Distorsi
Contoh distorsi apabila diterapkan pada objek :
Gambar D.3.2. Objek Distorsi
4.
MEMBUAT
TRANSPARANSI
Transparasi digunakan untuk melakukan interaksi sebuah
objek atau lebih. Dengan transparansi, objek-objek yang ada dibelakang menjadi
terlihat. Untuk membuat transparansi, ikutilah langkah-langkah berikut :
[1]
Buatlah
objek yang saling bertumpuk,
Contoh
: Teks dan Elips
Gambar D.4.1. Langkah (1-3) Membuat Transparansi
[2]
Klik Interactive Transparency
Tool (Gambar. D.1.1).
[3]
Drag objek Elips, Tarik dari posisi A menuju posisi B.
Gambar D.4.2. Langkah (4) Membuat Transparansi
5.
MEMBUAT
BAYANGAN
Bayangan atau shadow menjadi objek seolah-olah terkena
sinar dari arah tertentu dan ada bayangan gelap dari arah lawan sinar. Untuk
membuat bayangan, lakukan langkah sebagai berikut :
[1]
Buat
Teks.
[2]
Klik Interactive Drop
Shadow Tool dari Toolbox(Gambar. D.1.1).
[3]
Drag dari tengah Teks dan arahkan kearah bayangan yang
dikehendaki.
6.
BLENDING OBJEK
Cara untuk membuat blending adalah sebagai berikut.
1.
Buat dua objek berbeda, misalnya satu buah lingkaran dan satu buah kotak.
2.
Aktifkan salah satu objek sebagai asal.
3.
Klik Interactive Blend Tool pada Toolbox.
4. Drag dari objek A ke objek B dan lepaskan mouse, maka akan menghasilkan
gambar gabungan
Gambar D.6.1. Proses Membuat Blending
Keterangan :
|
Preset
List
|
:
|
objek-objek preset yang disediakan
|
|
Size
Object
|
:
|
indikator keberadaan objek
|
|
Between
Blend Shapes
|
:
|
banyak objek blending antara objek
pertama dan objek kedua
|
|
Blend
Direction
|
:
|
kemiringan, perputaran objek blending
|
|
Loop
Blend
|
:
|
lanjutan dari Blend Direction
|
|
Color
Blend
|
:
|
perubahan
warna objek blending
|
|
Acceleration
|
:
|
perubahan warna dan komposisi objek
blending
|
|
Clear
Blend
|
:
|
menghilangkan blending.
|
7.
EXTRUDE
Untuk membuat objek seolah-olah tiga dimensi
Gambar D.7.1. Extrude